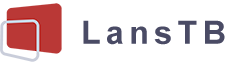Your privacy is important to us
Cookies are very small text files that are stored on your computer when you visit a website. We use cookies for a variety of purposes and to enhance your online experience on our website (for example, to remember your account login details).
-
NecessaryNecessary cookies are required to enable the basic features of this site, such as providing secure log-in or adjusting your consent preferences. These cookies do not store any personally identifiable data.
-
FunctionalFunctional cookies help perform certain functionalities like sharing the content of the website on social media platforms, collecting feedback, and other third-party features.
-
AnalyticsAnalytical cookies are used to understand how visitors interact with the website. These cookies help provide information on metrics such as the number of visitors, bounce rate, traffic source, etc.
-
PerformancePerformance cookies are used to understand and analyze the key performance indexes of the website which helps in delivering a better user experience for the visitors.
-
AdvertisementAdvertisement cookies are used to provide visitors with customized advertisements based on the pages you visited previously and to analyze the effectiveness of the ad campaigns.
Menu
Related articles
- The appearance of LansTB tablet computers.
- How to start using your tablet?
- The expansion functions of the tablet PC.
- How to make the tablet connect to wifi?
- How to use the SIM card with a phone tablet
- Connect Bluetooth devices to the tablet computer.
- Connection functions in the tablet PC
- Install applications to the tablet computer
- How to manage applications on the tablet PC?
- Accounts & apps control in the tablet PC
How to start using your tablet?
You can hold the "Power on button", which is usually on the side of the tablet, for a few seconds and the screen would light up. Please leave the tablet charging for at least one hour if it has not been used for some time and there is no battery at all.
After the tablet is powered on, you can usually touch the screen and slide up to unlock the screen for most of LansTB tablets. You may need to follow the guide shown in the screen to set it up, such as account name, password, wifi, language, etc, after factory data reset.

The tablets usually have one or more home pages, and an app page shows all the apps installed on the tablets. There is also a navigation bar at the bottom of the screen.
You can touch the screen and slide in different directions to go to different pages. You can open the specific app by touching the app icon. The notification & shortcut center can be opened by sliding from the top of the screen.
There are usually 3 buttons in the navigation bar: one return button, one home button, and one recent apps button. The navigation bar would be hidden when the tablet runs some apps and enters the full-screen mode, then you touch and slide up a little bit from the bottom of the screen to show the navigation bar again.
For the first time use, please find & touch the "Settings icon" to enter the settings page. You will able to set up wifi & Bluetooth, change the display font size & brightness, manage app notifications, update date & time, switch languages, etc, in settings.
Tips: the actual structure, settings, or UI may vary for different tablets and system versions. However, the operation would be similar. Please don\'t hesitate to let us know if there is any issue with using our products.